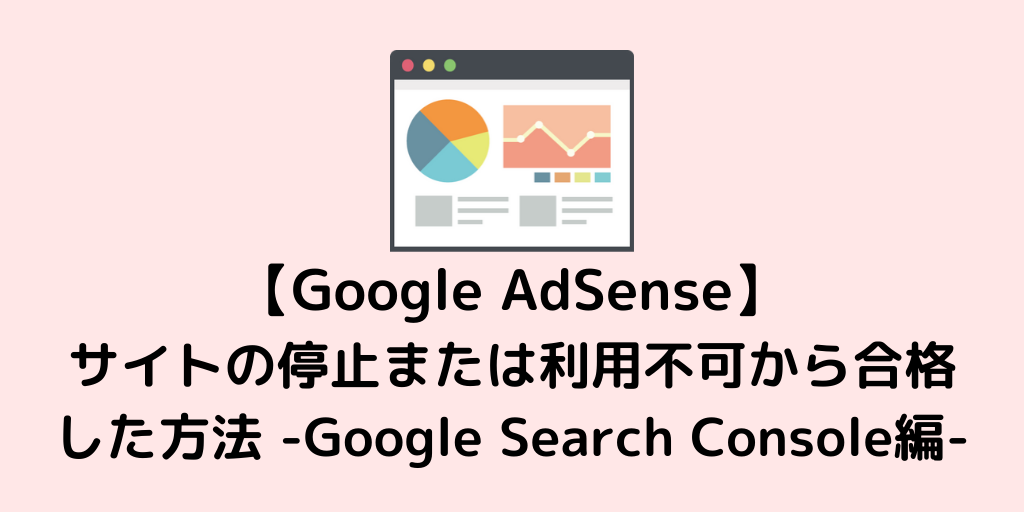
はじめに
皆さんこんにちは、こんばんは。
ブログを始めて1ヶ月ちょっと経ちました。
techblogchan( @techblogchan )です。
不合格20回…サイトの停止または利用不可からGoogle AdSense合格した方法、今回はGoogle Search Consoleの設定に関する記事です。
私と同じ理由「サイトの停止または利用不可」でアドセンスに落ち続けている人の助けになればと思い合格までの軌跡をまとめたいと思います。
ブログ環境
- サイト開設から1ヶ月と半月ほど
- はてなブログProを使用中
- 独自ドメインでの運用
- 記事数は申請当初は3記事、合格時は20記事
- アクセス数は1日最大63pv、最小3pv (はてブロアクセス解析参照)
*****
Google Search Console
Google Search Consoleとは
Google Search Consoleとは、Googleが提供しているサービスで主に自分のサイトがどんな検索ワードで検索をしたときに結果として表示されたのか、表示回数、クリック率などを確認できるサービスです。
またGoogle Search Consoleに登録することで、Googleがサイトを認識してくれて検索結果に出やすくなるのでは…といった話もあったりします。
私が導入しようと思った経緯は、上記のGoogle Search Consoleに登録することで、Googleがサイトを認識してくれて検索結果に出やすくなるのでは…といった話がいろいろなブログにかかれていたので、私が落ち続けている理由「サイトの停止または利用不可」に効果があるのではないかと思ったことが始まりです。
実際にGoogle Search Consoleの公式ページには、
Google Search Console は、Google 検索結果でのサイトの掲載順位を監視、管理、改善するのに役立つ Google の無料サービスです。Search Console に登録しなくても Google 検索結果にサイトが表示されるようにすることはできますが、Search Console に登録することで、Google のサイトに対する認識を理解し、改善できるようになります。
と記載があります。
私はまだまだすべてを使いこなせているわけではないのですが、読者のみなさんが自分の狙ったワードで検索してサイトに流入してくれているのかを確認したりとブログを運用していく上では必ず必要になるツールだと思います!
導入方法
ここからGoogle Search Consoleへアクセス・ログインします。
アクセスしたサイトの真ん中にある「今すぐ開始」というボタンをクリックしてください。
Google アカウントを持っていない場合は先にこちらからアカウントを作成しておいてください!
ドメインとURLプレフィックス、どちらを選択する?
ボタンをクリックすると以下のようなページに飛びます。
今回登録するのは左側です。
ドメインは、wwwありなしやhttpとhttpの区別をつけずすべてのサブドメインを網羅して集計してくれます。
第一弾で設定したURL転送を行っていれば一つ登録すればどちらも集計してくれるということです。
サブドメインに全く異なる内容のサイト運営を行っているなどよっぽどの理由がない限りはドメインの選択をおすすめします。

入力するドメインとは、このサイトでいう「techblogchan.com」です。
入力したら続行をクリックしてください。
ムームードメインで設定を行う
ここまで来ると、「DNSレコードのでのドメイン所有権の確認」というポップアップが出てきます。
ここでは、② 部分の「コピー」ボタンを押してTXTレコードのコピーを行っておきましょう。
ここでやりたいことは、このドメインが本当にあなたが買ったものなのか確認したいということです。
私のものです!と主張するために自分が購入したドメインプロバイダへログインします。
techblogchan.comの場合は、ムームードメインで購入しているのでムームードメインのサイトへログインします。
ここから先はムームードメインでの設定方法になります。
(DNSの設定はおそらくどのドメインプロバイダでもそこまで変わりはないはずです。)
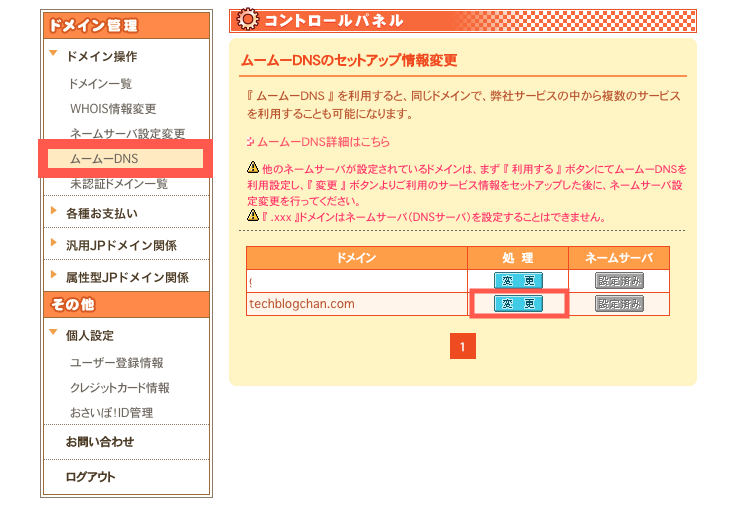
ログインしたら「ムームーDNS」をクリックして自分が今回設定したいドメイン横の「変更」をクリックし、次のページに飛んだところで「設定2」の部分までスクロールします。
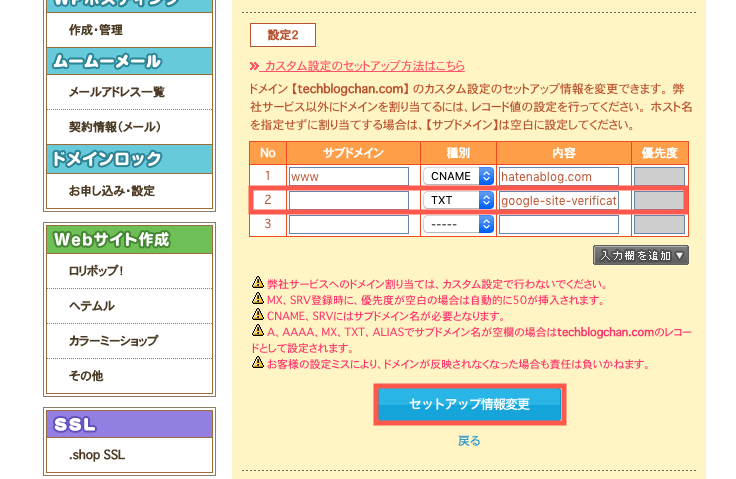
設定2の部分の空いている行に
種別: TXT
内容: Google Search ConsoleサイトのポップアップのコピーしたTXTデータ
を入力し、セットアップ情報変更を行います。
サブドメインは空白で大丈夫です。
ここまで完了したら、Google Search Consoleのサイトへ戻り「確認」ボタンをクリックします。
反映までに数時間かかることもありますのでもし確認できなかった場合は、少し時間をおいてから再度ボタンを押してみてください。
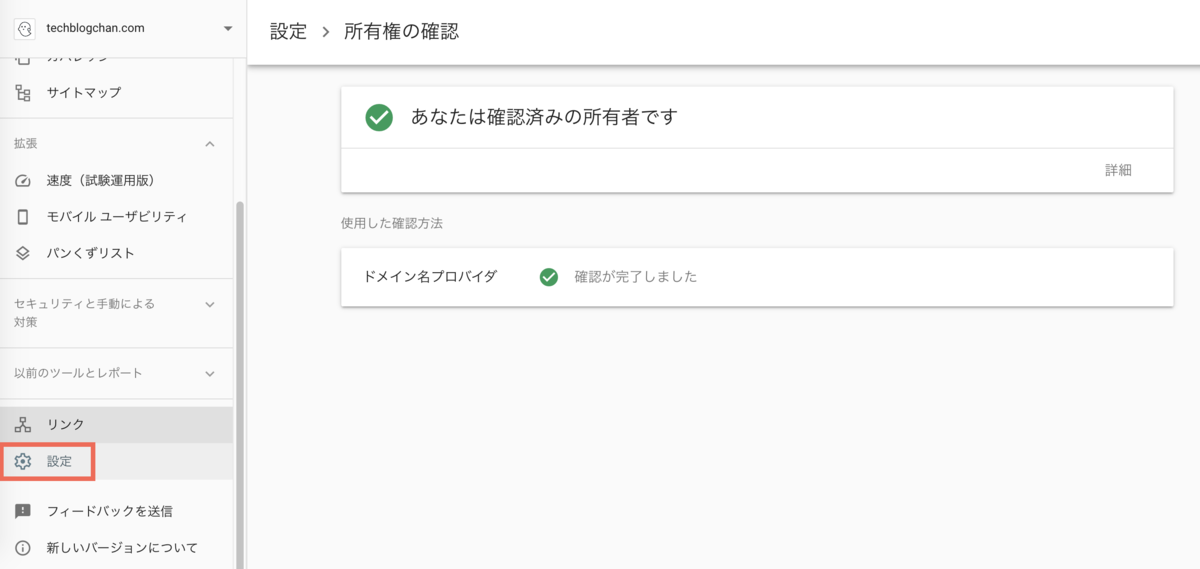
Google Search Consoleの設定 > 所有権の確認で上のような表示があればDNSレコードのでのドメイン所有権の確認は完了です!
サイトマップの登録
ドメインの確認が完了して終わりといきたいところですが、サイトマップの登録がかなり重要になるのでここまで必ず済ませておきましょう。
サイトマップを登録することでGoogleに自分のサイトを見つけてもらえるようになります!
はてなブログのサイトマップですが、調べてみると色んなサイトで3通りくらい紹介されていることに気が付きました。
どれが正しいものか判断がつかなかったので私は3種類全て登録しています!
(今現在特に何の支障もなく動いています)
サイトマップURL
- sitemap_index.xml
- sitemap.xml?page=1
- sitemap.xml
Google Search Consoleのサイドバーから「サイトマップ」を選択します。
新しいサイトマップの追加の欄に、
自分の独自ドメイン(はてなブログに登録したもの) + 上記のサイトマップURL
を入力し、送信ボタンを押します。
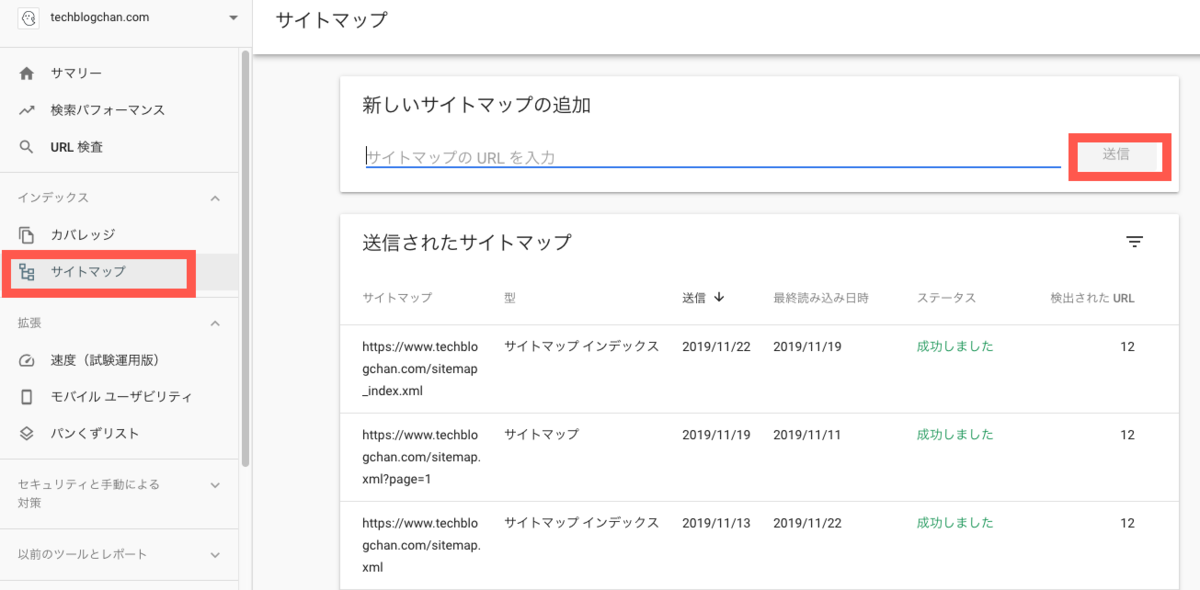
techblogchan.comの場合、はてなブログで登録している独自ドメインは

以上のように「https://www.techblogchan.com」なのでそれぞれ入力するURLは、
サイトマップURL
となります。
サイトマップが読み取られるまで時間がかかるのではじめは「取得できませんでした」となっていても焦らず何日かおいてみてください。
私の場合はすべてのサイトマップが読み込まれるのに1週間ほどかかりました。
まとめ
Google Search Consoleの設定、お疲れさまでした。
数日間はレポート部分も何の表示も出ないと思いますが、少し時間を置くとクリック率や表示回数を確認できるようになります!
今回はGoogle Adsenseの合格に向けてやったこと第4弾として、Google Search Consoleの設定方法をまとめました!
Google Adsenseの合格に向けてやったこともいよいよ第4弾、そろそろ終盤かなといったところになってきました、
これからももう少しだけ私の不合格体験記にお付き合いください…
第1弾のURL転送編、第2弾のお問い合わせページ設置編、第3弾のプライバシーポリシー編をまだ読んでいない方はぜひそちらも合わせて設定してください!
<第1弾 URL転送編>
<第2弾 お問い合わせページ設置編>
<第3弾 プライバシーポリシー編>
その他やったこともまた別の記事にまとめようと思いますので最後まで諦めずGoogle AdSenseの合格をつかみ取りましょう!
それではまた別の記事で〜!